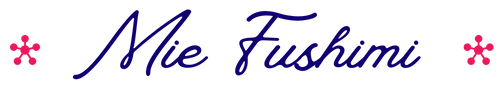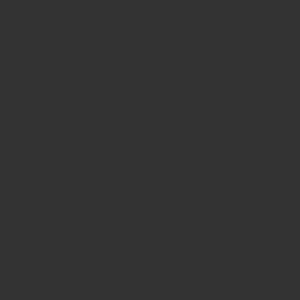こんにちは、起業カレッジ Initial Stage主宰の伏見美映です。
自分の「知識や経験」「好きなこと」でオンラインビジネスを提案している起業カレッジInitial Stageの伏見美映です。
オンライン起業するときに大切なのは、どんなツールを使うか。
数回に分けて、オンライン起業するなら使いたいツールをご紹介していきます。実際に私が使用しているものばかりですので、使った使用感なども含めてご紹介しますね。
今日のオススメは、Canva
さまざまな製作物が自分で作れてしまう便利ツールです。
もうすでに使っている方も多いかもしれません。
最近また新しい機能がどんどん搭載されて、より便利になってきました。
本当に便利で、私は、もうCanvaなしでは仕事ができないと言っても良いくらいになってしまいました。
特に、クリエイティブの制作に悩んでいる方には絶対オススメのツールです。
デザイナーのプロの技
起業したての頃は、会社のロゴのデザインを知り合いのデザイナーさんに作ってもらいました。それなりのお値段がかかりましたが、それはそれでよかったと思っています。
やはりプロの感性は違うものがありますよね。「マイナスの要素がある」というのかな。素人がデザインすると、いろんな要素を入れすぎちゃって、どうしてもごちゃごちゃしたものを作ってしまいがち。
四角い画用紙に例えると、素人は、空白な部分があるのが怖くて、アレもコレもと画用紙いっぱいにデザイン要素を入れ過ぎてしまい、空白な部分が全くなくなるんですね。
しかし、プロは違う。ちゃんと空白の部分を作るからスッキリして見える。スッキリしているから、必要な要素が際立つ。見やすいんですね。
まぁ、今回の話題から少しずれますが、起業したての頃は、嬉しいし勢いもあるので、ロゴを作ったり名刺を作ったり、いろいろ凝って作りたくなってしまいます。
特にロゴは、あまり必要ではないし、後から絶対に変更したくなるものなので、プロにデザインしてもらうと「もったいなかったな」と思うことになってしまいがち。まずはCanvaなどで作っておくのが良いです。
名刺も、どうしても必要なら、最初は地味に普通に作っておいた方が良いです。正式にロゴを作ったときに作れば良いですしね。ですがオンライン起業を選ぶなら、名刺は必要ないかもしれません。だって人と直接会って商談することないんですから。
Canvaとは
本題に戻りましょう。
Canvaは、プロに頼まなくても、それなりのデザインの製作物が作れます。「それなり」とつけたのは、やはりデザインの素養がある人とない人では、若干なりとも差があるでしょう。センスのある人が作ると、とてもカッコ良いものができると思います。そうじゃない人も「それなり」にできます。私は「それなり」の部類に属します。
オンラインビジネスでは、さまざまなクリエイティブアセット(制作物)が必要になってきます。ブログを作れば、一緒に掲載する画像が必要です。WEB広告をするなら広告アセットが必要です。HPでも画像や動画を使いますよね。
特に、オンラインビジネスで必要なアセットは、反応によってすぐに変更したいですよね。
プロのデザイナーに頼んでいると、作り直しに数日かかってしまう可能性もあるし、コストがかかります。
けれども、Canvaを使って自分で作れば、すぐに変更可能ですしコストもかかりません。
つまりスピーディーにアセットができて、コストがかからない点がオススメのポイントです。
今まで私がCanvaで作ったもの
まだCanvaを使ったことがない人は、どんなことができるのか知りたいですよね。
そこで、今まで私がCanvaでどんなものを作ってきたのかお伝えします。
ロゴ、Web広告のバナー、インスタの投稿・ストーリー、YouTubeのイントロ・エンディング・サムネイル・チャンネルアート・差し込み画像、Facebookのカバー、オンライン講座のプレゼンテーション、e-Book、サイト内の文字付きビジュアル、チラシ、レター、ブログのバナー、クリック用ボタン、ポスター
とにかくいっぱい作ってます。
このブログやHP全てのページで使用している画像も全てCanvaで作成しています。
画像だけ必要な時でも画像をそのまま入れることはしません。Canvaで適切な大きさにしてから入れています。画像だけでは伝えたいことが伝わりにくい場合は、画像の上に文字を入れたり、何かポイントとなる記号を入れたりして使っています。
例えばこんな感じ(あっ、これあくまでcanvaでの制作参考例です。商品の売り込みじゃありません)↓
SNSと連携する
Canvaの有料プロプランを使えば、SNSとも連携できます。
例えば、CanvaでInstagra投稿用のビジュアルを制作し、Instagramのビジネスアカウントで投稿するように設定すると、コメントも一緒に設定できて、スケジュールすることもできます。だから、数回分の投稿をまとめて制作して、スケジュールしておくことが可能。便利です!
そのほか、Facebook、Facebookグループ、Twitterなどにも8個の連携を設定することができます。
動画を作成する
簡単な動画であれば、Canvaで作成することも可能です。
動画テンプレートに自分で撮影した動画を埋め込めば、デザインされたフレームの中で動画を再生することもできます。動画をWordpressで作ったブログの中に埋め込みたい時などは、普通にYouTubeを埋め込むのと違ってオリジナリティを出すことができます。ただし、大量に作るとサーバー容量の問題もあるので、ご注意を。
その例がこちら↓
その他にも、YouTubeチャンネルがあるならば、YouTubeのイントロとエンディングの動画もCanvaで作成できてしまいます。クラウドワークスやココナラなどで頼むと、テンプレートを使ったものなどで大量生産しているようなものでも、コストがかかってしまいます。どうせなら自分でオリジナルのものを作りましょう。まさにブランディングにつながります。
まとめ
Canvaを使うなら、最初は無料のプランで試してみてください。気に入ったら、好きな時にいつでもプロプランに変更できます。
無料プランで利用できるのは次の6点。
- 25万点以上の無料テンプレート
- 100種類以上のデザインタイプ(ソーシャルメディアの投稿、プレゼンテーション、手紙など)
- 写真とグラフィックスの一部(ただし無料プランでは使えないものもあります)
- メンバーをチームに招待できます
- リアルタイムでのコラボレーションやコメントがOKです
- 5GBのクラウドストレージ
これが有料のプロプランになると
- 全てのテンプレート、画像、動画、オーディオなどを使用可能。
- 写真の背景を削除、つまり切り抜きができます。
- ブランドキットを作成し、ロゴやフォントをアップロードし、よく使うカラーも設定できます。
- ストレージも100GBにアップ
- ソーシャルメディアへのスケジューリング投稿もOK(8個までの制限あり)
などなど色々使えて年間で12,000円。つまり月1,000円
安い!と思うわけです。
何かアセットの制作をデザイナーにお願いしたら、1回で120,000円くらいかかったっておかしくありません。
もちろん、もっとこういう機能あればな、と思うこともあるので、今後も機能が追加されていくことを期待しています。
Canvaを使い始めて、Photoshopを使う回数が減りました。
そして、デザイナーさんに依頼することがなくなりました。
ただいま、Canvaを使ってCanvaの使い方オンライン講座制作中✨
できたらご案内します!
[convertkit form=2356162]